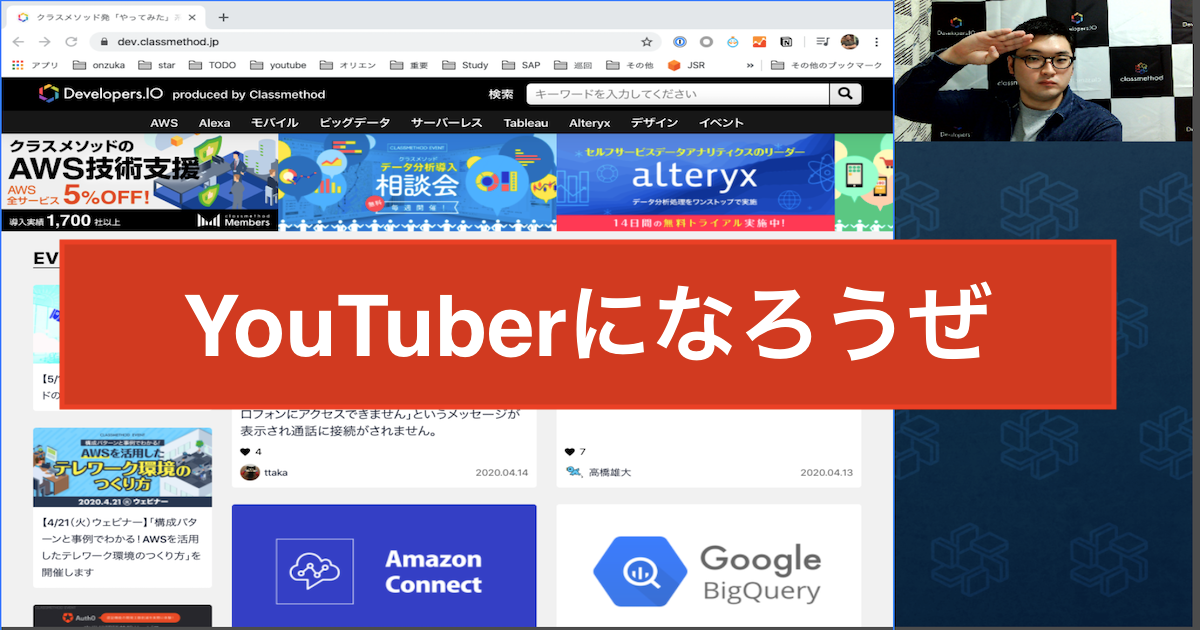
【YouTube】更にYouTuberっぽい動画にするためのテクニック【iMovie編】
ブンブンハロー恩塚です!
【YouTube】爆速でYouTuberデビューしてみる【iMovie編】
で動画を作成する最低限の方法をご紹介しましたが追加で動画の質を上げるためのテクニックをご紹介します!課金なしです!
※今回もmacでやること前提です。
OBSで顔出し撮影
前回はQuickTime Playerで収録しました。
その場合は画面収録のみの動画か、別撮りした顔の動画をiMovieで入れ込む必要がありました。
しかしOBS Studioを使うと画面収録とムービー収録を同時にできるのですごくラクになります!
- OBSを起動して「ソース」と書かれた枠の「+」ボタンを押します。
- 「映像キャプチャデバイス」を選択します。
- 「OK」を選択しデバイスを選択します。

- 再び「ソース」の「+」ボタンから「画面キャプチャ」を選択します。
- 「ディスプレイ」を選択します。

- 余白が気になるのであれば壁紙やロゴを好みで配置しましょう!
- 収録のレイアウトが固まったら「録画開始」ボタンを押す。

テロップを入れる
iMovieの「タイトル」で入れることもできますが位置・テキストスタイルなどの設定がかなり不自由なのでKeynoteを使用することをオススメします!
お気に入りのテロップを作ってしまえばテキストを書き換えるだけで使い倒せます。
![]()
Keynote>ファイル>テーマを選択(ホワイト or ブラックがおすすめ) フォーマット>背景>塗り潰しなし(ここ大事)

テロップを作成するときのポイントとしては
- 文字の枠(アウトライン)を設定することで見やすい文字に
- 文字の背面に長方形を配置しておくと動画に被せたときに文字が見にくくなることを防げる
- 画面の出したい位置にこの時点で配置しておくこと(とりあえず下部に配置しておけば無難)

メッセージを作成>書き出す>イメージ PNGを選択>チェックボックス(透明な背景で書き出す)をチェックしておく

あとはiMovieで動画に被せるのですがその際にアニメーションが勝手についてしまう場合はテロップを選択した状態で「すべてリセット」を押すといいです。
SE(効果音)をつける
テロップと同時にピコッ・上手くいったら歓声などなど
動画にSEがあると表現力や伝わりやすさが段違いです!!
例えばテロップにSEをつけるとiMovieの画面はこんな感じになります。

動画の途中でSEと同時にテロップが表示され、しばらくしたらテロップが消えるというのがわかると思います。
SEの素材について
クレジット表記が必要です。
例1:使用した音素材:OtoLogic(https://otologic.jp)
例2:音源はオトロジック(CC BY 4.0)からお借りしました。
クレジット表記が不要です。
使用にあたっての報告、リンク、著作権表記、クレジット表記不要(禁止ではなく任意)
倍速にする
カットではなく倍速によって動画のテンポをあげたいこともあります。
倍速にしたい動画部分をあらかじめ分割させておき、右クリック→「速度エディタを表示」

表示されたグレーの丸を左に引っ張ると動画の長さを短くする(倍速する)ことができる

おわりに
課金しなくてもまだまだやれることはたくさんありそうです。
誰かWindows編も作成したってください!!
チャンネル登録をぜひよろしくお願いします!!








